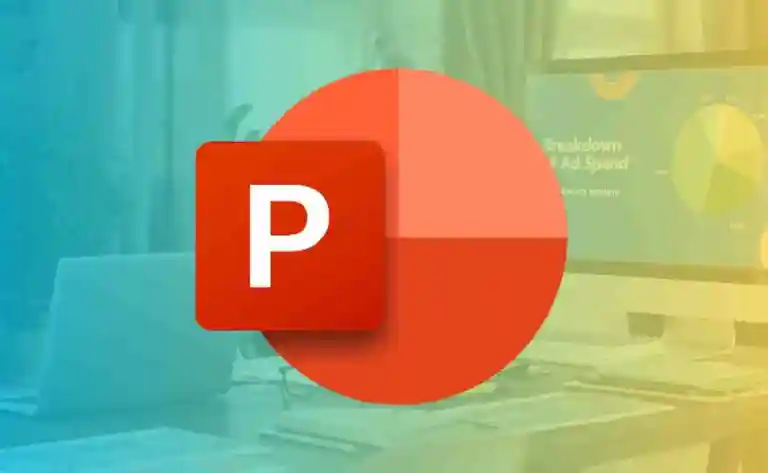
ব্যবসা, শিক্ষা কিংবা বিনোদন ক্ষেত্রে যে কোনো প্রকার প্রেজেন্টেশন তৈরীর জন্য অগণিত মানুষ মাইক্রোসফট পাওয়ার পয়েন্ট ব্যবহার করছে। মাইক্রোসফট পাওয়ারপয়েন্ট এর সাহায্যে যেকোনো ধরনের স্লাইড বা প্রেজেন্টেশন খুব দ্রুত, সহজ এবং সাবলীল উপায়ে তৈরি করা যায়। মাইক্রোসফট পাওয়ারপয়েন্ট ব্যবহার করা খুব সহজ বিধায় ব্যবহারকারী এই এপ্লিকেশনের সাথে খুব সহজেই মানিয়ে নিতে পারেন।
তবে আপনি যদি মাইক্রোসফট পাওয়ার পয়েন্ট ব্যবহারের ক্ষেত্রে দক্ষতা অর্জন করতে চান তাহলে আমাদের আজকের এই আর্টিকেলটি আপনাকে সহায়তা করতে পারবে। আজকের এই আর্টিকেলে আমরা মাইক্রোসফট পাওয়ারপয়েন্ট এর সেরা কিছু শর্টকাট এবং টিপস নিয়ে বিস্তারিত আলোচনা করবো।
তবে একটি বিষয়ে খেয়াল রাখতে হবে যে আমাদের আর্টিকেলে দেওয়া সকল টিপস উইন্ডোজের লেটেস্ট ভার্শনের আদলে দেওয়া হয়েছে। ম্যাকওস কিংবা ওয়েব ইউজাররা সুবিধাগুলো নাও পেতে পারেন কিংবা সেটার আউটলুক আলাদা হতে পারে।
F5 কী প্রেস করে দ্রুত লাইভে যাওয়া
আপনাকে যদি কোন একটি প্রেজেন্টেশনের একটি নির্দিষ্ট স্লাইড বা পেজ থেকে দেখানো শুরু করতে হয় তাহলে স্লাইডের লিস্ট থেকে ওই স্লাইডটি নির্বাচন করে Shift + F5 প্রেস করুন। সেভাবে আপনি খুব সহজেই আপনার প্রেজেন্টেশন দ্রুততার সাথে লাইভে নিয়ে যেতে পারবেন। ম্যাকওস ব্যবহারকারীদের জন্য F5 প্রেস করার পরিবর্তে Cmd + Shift + Return এবং Shift + F5 কী’র পরিবর্তে Command + Return ব্যবহার করলে দ্রুত প্রেজেন্টেশন লাইভে নিয়ে যাওয়া যাবে।
আমরা সাধারণত আমাদের প্রেজেন্টেশন লঞ্চ করার জন্য স্ক্রিনের ডান দিকে একদম নিচে থাকা ছোট আইকনে ক্লিক করে থাকি। কিংবা অনেক সময় আমরা মেনুতে থাকা স্লাইড শো অপশনে “গিয়ে ফ্রম দ্য বিগিনিং” এ ক্লিক করে স্লাইড শো অন করি। কিন্তু এটি করার জন্যও খুব সহজ একটি উপায় আছে। আপনার কী বোর্ডে শুধুমাত্র F5 কী প্রেস করুন। তবে কিছু কিছু ডিভাইসের ক্ষেত্রে আপনাকে F5 কী প্রেস করার আগে ফাংশন (Fn) কী ধরে রাখতে হতে পারে।
গাইড এবং রুলার ব্যবহার করে গ্রিডে উপাদান স্ন্যাপ করা
একটি স্লাইডে থাকা সকল উপাদান সঠিকভাবে সারিবদ্ধ করার ক্ষেত্রে মাউস বা এ্যারো কী ব্যবহার করে সময় নষ্ট করবেন না। এগুলোর পরিবর্তে স্ন্যাপ টু গ্রিড ফাংশনটি চালু করুন। ভিউ মেনু অপশনে গিয়ে রুলার, গ্রিডলাইন্স এবং গাইডের জন্য টিক বক্সে ক্লিক করুন। এগুলোতে টিক দেওয়া হলে আপনি আপনার স্লাইডে অনেকগুলো লাইন দেখতে পারবেন। সেগুলোর সাহায্যে স্লাইডে থাকা সকল উপাদান এর এলাইনমেন্ট এবং পজিশন সহজে ঠিক করা সম্ভব।

কিন্তু আপনি যদি ওই টিক বক্স গুলোর পাশে ছোট মেনু আইকনে ক্লিক করেন তাহলে একটি নতুন উইন্ডো চালু হবে। এখানে আপনি “স্ন্যাপ অবজেক্টস টু গ্রিড” অপশনটি চালু করতে পারেন। এর ফলে আপনি যখনই আপনার স্লাইডে কোনো অবজেক্ট সরাবেন তখন সেটি স্বয়ংক্রিয়ভাবে সবচেয়ে কাছের গ্রিডলাইনে লক হয়ে যাবে। আপনি চাইলে এক সেমি এর মধ্যে কতগুলো গ্রিড লাইন থাকবে সেটিও নিজের ইচ্ছা মতো সেট করে নিতে পারবেন।
প্রফেশনাল উপায়ে কপি করা
আমরা সাধারণত মাইক্রোসফট পাওয়ার পয়েন্টে কোনো কিছু কপি এবং পেস্ট করার ক্ষেত্রে প্রথমে CTRL + C এবং পরে CTRL + V প্রেস করি। কিন্তু একটি নির্দিষ্ট শেইপ এর কোনো বস্তু একাধিক বার কপি করে একটি সিমেট্রিকাল প্যাটার্ন তৈরি করার সময় একটি ট্রিক ব্যবহার করা যেতে পারে।
সাধারণত আমরা যখন কোন একটি অবজেক্ট কপি করে পেস্ট করি তখন নতুন অবজেক্টটি পুরানো অবজেক্ট এর উপরে ওভার ল্যাপ অবস্থায় থাকে। তারপর সেই নতুন অবজেক্টটি ক্লিক করে মাউস কিংবা কী ব্যবহার করে সঠিক পজিশনে নিয়ে আসতে হয়। এই কাজটি সহজ উপায়ে করার জন্য যেই শেইপটি কপি করতে চান সেটি ক্লিক করুন। এরপর মাউসের সাহায্যে ধরে রেখে CTRL + Shift কী চেপে ধরুন। এবার মাউস উপরে কিংবা নিচে নিলে স্বয়ংক্রিয়ভাবে নতুন একটি কপি তৈরি হয়ে যাবে। এছাড়া এই উপায়ে কপি করলে পূর্ববর্তী অবজেক্ট এর সাথে অ্যালাইনমেন্টও সঠিকভাবে বজায় থাকবে।
আপনি যদি একবার এই উপায় অবলম্বন করে থাকেন তাহলে শুধুমাত্র CTRL + Y প্রেস করলেই আপনি স্পেসিং এবং এলাইনমেন্ট সহ কপি করতে পারবেন। এর ফলে আপনি কোনো একটি অবজেক্ট দিয়ে সঠিক সিমেট্রিকাল ডিজাইন করতে পারবেন।
স্মার্ট আর্ট ব্যবহার করা
আপনার স্লাইডে যুক্ত করার জন্য মাইক্রোসফট পাওয়ার পয়েন্ট আপনাকে অনেক বেশি ডিফল্ট শেইপের সুবিধা দিয়ে থাকে। কিন্তু এ সকল শেইপের মধ্যে বৈচিত্রতা খুব একটা নেই বললেই চলে। আপনার যদি একটু ভালো মানের শেইপ ব্যবহার করার দরকার পড়ে এবং নিজে বানিয়ে নেওয়ার কষ্ট না করতে চান তাহলে স্মার্ট আর্ট এর সাহায্য নিতে পারেন।
স্মার্ট আর্টে যে কোনো ধরনের শেইপ সার্চ করে আপনি একটি বোরিং শেইপের পরিবর্তে প্রানবন্ত শেইপ এনে আপনার প্রেজেন্টেশন কিংবা স্লাইডের সৌন্দর্য বাড়াতে পারেন।
মার্জ শেইপ ব্যবহার করা
আপনি যদি নিজের ইচ্ছা মতো কোনো শেইপ বানাতে চান সেক্ষেত্রে আপনি দুইটি অবজেক্ট একত্র করে একটি নতুন অবজেক্ট বানিয়ে নিতে পারেন। সেক্ষেত্রে মাইক্রোসফট পাওয়ার পয়েন্টের মার্জ শেইপ টুলটি ব্যবহার করতে পারেন। ধরুন আপনি একটি চতুর্ভুজের মধ্যে একটি গোল বৃত্ত আঁকতে চান। সেক্ষেত্রে মেনুতে থাকা ইনসার্ট এ থাকা শেইপ থেকে আলাদা আলাদা অবজেক্ট দিয়ে আপনি চাইলে আপনার প্রয়োজনীয় অবজেক্ট বানাতে পারেন। কিন্তু আপনার স্লাইডে যদি অনেক বেশি পরিমাণে কমপ্লেক্স শেইপ থাকে তাহলে আপনার পাওয়ার পয়েন্ট স্লাইড এর সাইজ অনেক বড় হয়ে যাবে।
কিন্তু আপনি যদি এগুলোকে মার্জ করে দেন তাহলে এগুলো একটি মাত্র অবজেক্টে পরিণত হয়ে যাবে। তবে এক্ষেত্রে একটি বড় অসুবিধা হলো কোনো কিছু ঠিক করার ক্ষেত্রে আপনি আনগ্রুপ করে ঠিক করতে পারবেন না। আপনাকে আনডু ফাংশন (CTRL + Z) ব্যবহার করে ঠিক করতে হবে। শেপ ৫ টি উপায়ে মার্জ করা যায়। সেগুলো হলো ইউনিয়ন, কম্বাইন, ফ্রাগমেন্ট, ইন্টারসেক্ট, সাবট্রাক্ট।
শেইপ রোটেইট করা
মাইক্রোসফট পাওয়ার পয়েন্টের সাম্প্রতিক ভার্সনে শেইপ রোটেট বা ঘোরানোর জন্য একাধিক পদ্ধতি রয়েছে। কোনো অবজেক্ট এর উপরে ক্লিক করলে সেই অবজেক্ট এর সাথে একটি রোটেটিং এ্যারো লিংক করা দেখা যায়৷ সেই এ্যারোতে ক্লিক এবং হোল্ড করে মাউস ঘুরিয়ে অবজেক্টটি ঘুরানো সম্ভব। তবে এই উপায়ে খুব নিখুঁতভাবে কাজ করা যায় না বিশেষ করে পুরানো ট্রাকপ্যাড সম্বলিত ল্যাপটপে এই কাজ করা অনেক কষ্টসাধ্য।
কোনো অবজেক্ট ঘোরানোর ক্ষেত্রে সবচেয়ে সেরা উপায় হলো কী বোর্ড ব্যবহার করা। কী বোর্ডের ALT কী ধরে রেখে লেফট কিংবা রাইট কী প্রেস করলে অবজেক্টটি ১৫° কোণ করে ঘুরতে থাকবে। এছাড়া ALT + CTRL হোল্ড করে লেফট বা রাইট কী প্রেস করলে ১° কোণে অবজেক্টটি ঘুরানো যাবে। কিছু দিন এই পদ্ধতি ব্যবহার করলে আপনি যেকোনো অবজেক্ট যেকোনো দিকে নিজের মন মতো ঘুরানোর ক্ষেত্রে দক্ষ হয়ে যাবেন।
ওভারল্যাপিং এবং লুকানো শেইপ নির্বাচন করা
যদি আপনার স্লাইডে অনেকগুলো অবজেক্ট বিক্ষিপ্ত অবস্থায় থাকে তাহলে আপনি যেই অবজেক্ট সরাতে বা এডিট করতে চান সেটি খুজে পাওয়া অনেক কষ্টসাধ্য। সৌভাগ্যক্রমে পাওয়ার পয়েন্টে একটি সহজ উপায় আছে যার মাধ্যমে আপনি যেকোনো অবজেক্ট না দেখা সত্ত্বেও সিলেক্ট করতে পারবেন। ধরুন আপনার স্লাইডে তিনট শেইপ যেমন একটি চতুর্ভুজ, একটি বৃত্ত এবং একটি ত্রিভুজ আছে। এই তিনটি শেইপের মধ্যে চতুর্ভুজটি আকারে সবচেয়ে বড় এবং বাকি দুইটি শেইপের সামনে চতুর্ভুজটি রয়েছে।
এখন আপনি বৃত্তটি পরিবর্তন করতে চান। সেক্ষেত্রে আপনি যেই অবজেক্ট এ কাজ করতে চান (এক্ষেত্রে চতুর্ভুজ কেননা সেটি বৃত্ত ও ত্রিভুজকে ঢেকে রেখেছে) তার পাশে একটি হাইলাইট বক্স ক্লিক, হোল্ড এবং ড্রাগ করে নয়ে আসুন। এরপর হোম টুলবারে থাকা সিলেক্ট অপশনে যান ( অথবা ALT, H, S, L পরাপর প্রেস করুন)। এবার সিলেকশন প্যানেলে ক্লিক করুন।
এখানে আপনি আপনার তিনটি অবজেক্ট সামনে থেকে পিছনের দিকে থাকার পরিপ্রেক্ষিতে লিস্ট অবস্থায় দেখতে পারবেন। লিস্টে থাকা যেকোনো একটি অবজেক্ট এর এন্ট্রিতে ক্লিক করলেই সেই অবজেক্ট সিলেক্ট হয়ে যাবে। এবার আপনি সেই অবজেক্ট এ আপনার ইচ্ছা মতো ইডিট বা পরিবর্তন করতে পারবেন।
সিলেকশন প্যানেলে থাকা ছোট আই আইকনে ক্লিক করলে ওই অবজেক্টটি আর দেখা যাবে না। প্যাডলক আইকনে ক্লিক করলে ওই অবজেক্টটির পজিশন লক করে দিবে এবং আপনি ওই অবজেক্ট এর সাইজ আর পরিবর্তন করতে পারবেন না। তবে আপনি চাইলে প্যাডলক করা অবস্থায় আইকনের কালার পরিবর্তন করতে পারবেন। এভাবে আপনি চাইলে অনেক জটিল অবজেক্ট এর সকল প্রকার এডিট সহজ ভাবে করতে পারবেন।
সুন্দর বর্ণনার সাথে ভার্চুয়াল উপস্থিতি
সঠিক যন্ত্রপাতি এবং অল্প কিছু ক্লিক এর সাহায্যে আপনি আপনার স্লাইড শো তে আপনার ভার্চুয়াল উপস্থিতি নিয়ে আসতে পারেন। এর জন্য আপনার কম্পিউটারের সাথে একটি ভালো মাইক এবং নীরব রুমের প্রয়োজন। প্রথমে আপনার সকল স্লাইড তৈরি করার পরে প্রতিটি স্লাইডে আলাদা করে অডিও রেকর্ডিং করা যাবে। ইনসার্ট মেনুতে যেয়ে অডিও রেকর্ডিং অপশনে ক্লিক করে আপনি এই সুবিধা গ্রহণ করতে পারবেন।

প্রতিটি রেকর্ডিং এর আলাদা নাম প্রদান করুন। আপনার অডিও রেকর্ড করার পরে আপনি চাইলে সেটি শুনে দেখতে পারেন যে কোনো প্রকার সমস্য আছে কি না। অটোমেটিক ন্যারেশনের জন্য আপনাকে কিছু জিনিস খেয়াল রাখতে হবে। প্রথমত এর স্টার্ট মোড চেঞ্জ করে অটোমেটিকালিতে রুপান্তর করতে হবে। এর পরে এখানে থাকা সকল অপশন আনটিক অবস্থায় রাখতে হবে এবং শুধুমাত্র “হাইড ডিউরিং শো” অপশনে টিক চিহ্ন প্রদান করতে হবে। সেটিংসে এসকল পরিবর্তন আনার ফলে স্লাইড শুরু হবার সাথে সাথে আপনার ন্যারেশন ও অটোমেটিকালি চালু হয়ে যাবে এবং ভিউয়াররা স্পিকার আইকন দেখতে পারবে না।
নিজস্ব লেজার পয়েন্টার তৈরি করা
পাওয়ার পয়েন্টে স্লাইড চালু করে আপনি যদি মাউস কিংবা ট্রাকপ্যাডে নাড়াচাড়া করেন তাহলে একটি পয়েন্টার দেখতে পারবেন। CTRL বাটন প্রেস করে হোল্ড করে ধরে থাকা অবস্থায় যদি মাউসের বাম পাশের বাটনে প্রেস করে ধরে থাকা হয় তাহলে কার্সারটি একটি পারফেক্ট লেজার ডটে পরিনত হবে। এটি আপনার প্রেজেন্টেশন দেওয়ার দক্ষতা আরো বৃদ্ধি করে তুলবে।
মাইক্রোসফট পাওয়ারপয়েন্ট প্রতিনিয়ত তাদের ছোট ছোট আপডেট প্রদান করে যেটি ব্যবহারকারীকে আরো সহজ ও সুন্দরভাবে প্রেজেন্টেশন বা স্লাইড তৈরি করতে দিতে বিশেষ ভূমিকা রাখে। মাইক্রোসফট পাওয়ার পয়েন্ট এর কিছু টিপস সম্পর্কিত আমাদের এই আর্টিকেলটি আপনাদের কেমন লেগেছে তা আমাদের কমেন্ট করে জানাতে ভুলবেন না!

0 responses on "মাইক্রোসফট পাওয়ার পয়েন্টে দক্ষ হওয়ার জন্য কিছু টিপস"